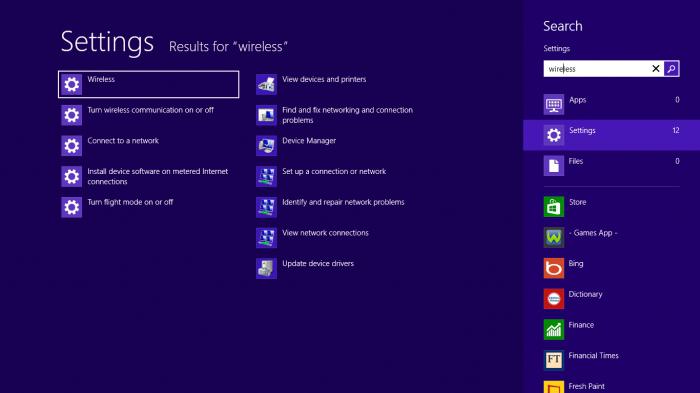Astăzi am decis să vorbim despre cum să activați Bluetooth pe un laptop Windows 8. Dacă ați trecut recent la acest sistem de operare, probabil că aveți o astfel de întrebare.
includere

În prezent, există o specialăprogramul "Blutuz" pentru un laptop, dar vom vorbi puțin despre el mai târziu. Aceste instrucțiuni sunt adecvate nu numai pentru sistemul de operare „8“, dar, de asemenea, pentru versiunile anterioare, de exemplu, articolul va fi util pentru utilizatorii care folosesc Windows 7. Prin modul în care, dintr-o dată, aș dori să rețineți că fiecare modele de notebook-uri Bluetooth includ diferite . În unele dispozitive, pot fi proiectate chiar și butoane speciale pentru această acțiune. Desigur, puteți conecta și Bluetooth prin intermediul unor utilități specializate de la producători, însă majoritatea acestora din anumite motive nu oferă nici măcar un driver pentru acest echipament. Cu toate acestea, sistemele de operare ar trebui să ofere confort utilizatorilor.
În consecință, dacă intenționați să utilizațiBluetooth pe computerul dvs., atunci cu siguranță veți avea nevoie să instalați drivere pentru acest dispozitiv, precum și să îl configurați corect. În momentul de față, vom vorbi despre modul în care să folosim gratuit "Bluetooth" pentru un laptop, deoarece se poate face cu toate PC-urile portabile care au caracteristici similare.
software-ul

Înainte de a vă angaja într-un noufără fir, trebuie să vă asigurați că driverele sunt instalate pe Bluetooth de la o sursă oficială și că funcționează corect. Asigurați-vă că știți că, dacă un astfel de software nu este instalat, este posibil ca combinația de dispozitive să nu fie corectă. "Bluetooth" pentru un laptop nu este atât de dificil de instalat, dar conexiunea sa este posibilă numai dacă dispozitivul a fost instalat anterior toate driverele necesare. Dacă tocmai ați cumpărat un laptop și nu ați folosit anterior funcția de conexiune fără fir, verificați funcționarea tuturor dispozitivelor
Configurarea automată

Soferii, desigur, sunt recomandati sa descarcesite-ul oficial, așa cum se află pe el puteți alege opțiunile cele mai optime. După cum probabil știați deja, există și un program pentru Bluetooth pe laptop, cu care vă puteți conecta fără fir la alte dispozitive disponibile. În unele cazuri, sistemul poate instala automat drivere pentru acest dispozitiv, dar aici, în primul rând, totul depinde de sistemul de operare, precum și de asamblarea acestuia. Dacă configurația nu a avut loc și totuși nu ați rezolvat problema stabilirii unei conexiuni "Bluetooth" pentru laptop, în acest caz va trebui să descărcați și să instalați manual software-ul necesar.
Cum să o găsiți?

Amintiți-vă că nu veți putea utiliza serviciulActivarea Bluetooth în modul automat și pentru a activa acest dispozitiv, va trebui să efectuați o serie de acțiuni. În același timp, pentru cineva, poate părea extrem de incomod. Nu mulți utilizatori știu unde este "Bluetooth" pe laptop, așa că este recomandat să consultați documentația și o schemă specială pentru laptop pentru a verifica locația.
Panou de control
Întrebarea despre cum să porniți Bluetooth pe un laptopWindows 8 este cel principal, dar dacă ați instalat deja driverele pe acest dispozitiv, atunci în acest caz nu ar trebui să aveți probleme cu conexiunea acestuia. Odată ce recunoașterea hardware-ului este completă, veți putea vedea o utilitate suplimentară în panoul de control. Acesta este scopul pentru a controla dispozitivul, precum și conexiunile posibile. Desigur, o astfel de funcție va apărea numai dacă ați făcut totul corect. Cum se activează "Bluetooth" pe un laptop Windows 8, deja știți, trebuie să utilizați programul special inclus în pachet. Astfel, puteți alege dispozitivele la care doriți să vă conectați sau să transferați fișiere. Dacă nu știți deja în cazul în care "Bluetooth" pe laptop, amintiți-vă că este cel mai adesea evidențiat în albastru și are un logo distinctiv.
Pe scurt despre principal
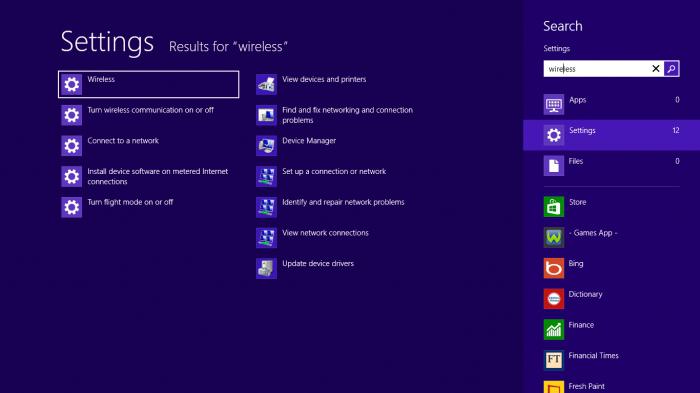
De fapt, întrebarea cum să pornițiBlutuz pe laptopul Windows 8 este foarte simplu și nu ar trebui să aveți această problemă. Și dacă există, vom detalia mai detaliat unele dintre nuanțele discutate mai sus. Să începem cu căutarea Bluetooth. Studiați cu atenție tastatura laptopului. Cele mai multe modele moderne au un buton separat conceput pentru a activa direct această funcție. Denumirea cerută ne amintește de litera unghiulară "B", care se deosebește de tendrile din spate închise în ovalul întunecat. Cel mai adesea butonul este localizat pe unul din panourile laterale ale tastaturii. Doar faceți clic pe acesta pentru a activa funcția "Bluetooth". Indicatorul se aprinde. În Windows 8, în colțul din dreapta jos apare o mică pictogramă, cu notația deja cunoscută. De asemenea, veți vedea mesajul "Bluetooth activat".
Un punct important este un comutator special, ocare a fost discutată mai sus, poate fi absentă în unele modele de laptopuri, caz în care probabil că va trebui să utilizați tasta Fn și tasta funcțională corespunzătoare de pe tastatură. Acum, despre lucrul în Windows 8. Încercați să apelați meniul de setări al computerului personal. Mutați cursorul pe marginea ecranului (dreapta). Selectați Opțiuni, apoi Modificați. Iată butoanele pentru gestionarea interfețelor fără fir necesare. Dacă, în general, vorbim despre protocolul de comunicații fără fir "Bluetooth", a primit astăzi cea mai largă distribuție.
</ p>