Program WinSetupFromUSB: cum se utilizează? Instrucțiuni și referințe
Faptul că este posibilă instalarea Windows a oricărei versiunipentru a produce de pe orice hard disk sau dintr-un mediu de stocare detașabil, nu se poate vorbi. Acest lucru și așa toată lumea știe. Dar ce ar trebui să fac atunci când este necesară instalarea pe un netbook care nu are o unitate CD / DVD? Aici și puteți utiliza programul WinSetupFromUSB. Cum se utilizează acest utilitar, acum și vor fi luate în considerare.
De ce să utilizați un dispozitiv USB
Să începem, ca să spunem așa, cu elementele de bază. După cum sa menționat mai sus, nu toate laptop-urile moderne sunt echipate cu drive-uri pentru medii de stocare optice, cu alte cuvinte, CD sau DVD standard convențional, să nu mai vorbim de Blu-ray. În cazul situației critice eșecuri va primi doar mai rău, pentru că boot înainte ca sistemul să pornească de pe disc pur și simplu nu va funcționa.

Aici vine la salvare și vine o utilitate specialănumit WinSetupFromUSB. Cum se utilizează programul, va fi spus puțin mai târziu, dar pentru moment, să ne ocupăm de caracteristicile sale principale și setul funcțional. Să începem, probabil, cu prima versiune, cunoscută ca versiunea 1.0. Puțin mai târziu, vom examina actualizarea WinSetupFromUSB 1.5. Cum se utilizează ultima actualizare, vom dezasambla pe baza versiunii 1.0 (continuare - 1.4). Cu toate acestea, ele nu sunt deosebit de diferite. Dar cu testarea beta, trebuie să fii atent.
Cum se utilizează WinSetupFromUSB 1.0: Acțiuni preliminare
Dacă unul dintre utilizatori crede că totul este atât de simplu, atunci acesta este un punct de vedere profund greșit. Problema este însăși problema creării unei imagini a sistemului, care va fi ulterior utilizată pentru scrierea pe unitatea flash.

După cum se dovedește, aceleași programe precum UltraISOcreați un mediu bootabil, care apoi se dovedește a fi complet necitit. Aici apare problema utilizării WinSetupFromUSB 1.4 sau a oricărei alte versiuni. Să ne referim la examinarea modificării inițiale, mai ales că nu există modificări speciale în upgrade-urile ulterioare (acest lucru va fi discutat puțin mai târziu).
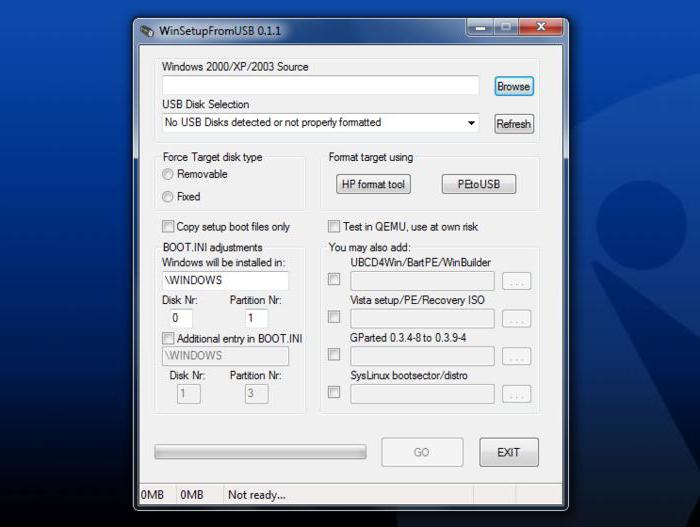
Trebuie să creați suporturi de tip bootacest program. Prin urmare, vom lua în considerare toate problemele legate de un astfel de proces (cu atât mai mult cu cât, fără să înțelegeți anumite setări, puteți face greșeli).
Instalarea noii versiuni
În primul rând merită să acordați atenție versiuniicele mai multe "operatsionki". În cel mai bun caz, o actualizare gratuită va afecta Windows Starter și Ultimate, fără să numere versiunile învechite ale Windows XP și 7.

Descărcați actualizări pentru orice sistem cu care putețisite-ul oficial al programului. Există, de asemenea, pachete speciale, destinate utilizării în alte sisteme decât Windows 7, de exemplu G8 sau mai mare.
WinSetupFromUSB 1.0 beta6: cum să folosiți ceea ce este, este meritat?
Acum câteva cuvinte despre ceea ce se numește în mod obișnuittestarea beta. Cum pot utiliza această modificare a WinSetupFromUSB? Da, la fel ca toți ceilalți. Numai în acest caz, trebuie remarcat faptul că orice versiune beta a aplicației, fie Microsoft, fie aceeași Google, este instabilă. De aceea nu se recomandă instalarea unei astfel de versiuni. "Ea" zboară "ea - întregul sistem" va fi acoperit. "
Actualizare și actualizări suplimentare
Pe de altă parte, dezvoltatorul el însuși imediat dupăInstalarea vă recomandă să instalați cele mai recente versiuni ale produsului. Un astfel de "memento" va atârna în mod constant în tava de sistem, și a scăpa de el, spre deosebire de Windows 10, nu este atât de ușor. Dar acum nu este vorba despre asta.
Să presupunem că actualizarea este descărcată. Nu este un fapt că programul poate fi integrat automat în sistem. În primul rând, va trebui să rulați programul de instalare ca fișier executabil "exes" numit Setup, apoi urmați instrucțiunile de instalare.
Crearea unei imagini
Primul pas este să creezi un bootimagine. Rețineți că această procedură este foarte diferită de acțiunile similare din programe precum UltraISO, Daemon Tools sau Alcohol 120%. Aici abordarea este oarecum diferită.
În primul rând în "Explorer" standard sau în orice altulUn alt manager de fișiere se numește meniul de proprietăți al mediului USB dorit și apoi se selectează formatarea partițiilor. Să vorbim imediat: sistemele moderne refuză să utilizeze FAT32, deci va trebui să specificați cel puțin NTFS (un astfel de sistem de fișiere nu este suportat de dispozitive mobile).
Acum, un "mai mult" principal al programuluiWinSetupFromUSB. Cum se utilizează în acest stadiu? Aici trebuie să acorde o atenție la lansarea imediată a aplicației cu selecția de Bootice, în cazul în care linia de sus în linie ar trebui să fie un drive flash.

Apoi, folosim confirmarea de formatare,după care refuzăm să creăm partiții logice selectând comanda pentru o singură partiție. După aceea, alegeți sistemul de fișiere (în cazul nostru NTFS). Apoi, sunteți de acord cu toate sugestiile și, după terminarea procesului, faceți clic pe OK.
În cele din urmă, oprim toate ferestrele secundare șilăsăm numai meniul principal al programului. Aici folosim șirul de mai jos și specificăm calea spre imaginea dezarhivată a "Windows". Apoi apăsați mai întâi butonul OK și apoi activați procesul cu butonul GO. Asta e tot. Procesul a început. După cum reiese din recenziile, este nevoie, de regulă, de o perioadă lungă de timp pentru a crea un mediu de boot. Totul depinde de sistem și de unitatea flash, care de obicei are limitări la copiere și rescriere.
Setările BIOS
Pentru a descărca instalarea în setările BIOS, trebuie să selectați USB ca dispozitiv prioritar.
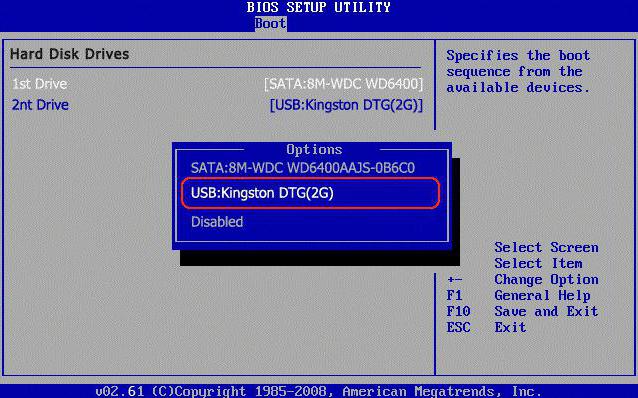
Cu toate acestea, nu toți utilizatorii știu că uneorieste posibil ca unitatea flash să nu fie recunoscută. De ce? Da, numai pentru că trebuie să fie introdus în conectorul USB înainte de a porni alimentarea calculatorului sau a laptopului și numai atunci pentru a începe cu acesta. În caz contrar, o asemenea unitate nu va fi recunoscută.
concluzie
Ei bine și în rest, totul este simplu. O metodă universală de încărcare a pachetului de instalare Windows de pe un card de flash este tocmai de a utiliza programul WinSetupFromUSB. Cum se utilizează utilitatea, se pare că este deja clară. Și ar trebui să apară chiar și întrebările utilizatorilor neinițiați. Un alt lucru pe care trebuie să fie utilizați discul de instalare original sau o imagine creată anterior a sistemului. Recenzile acelorași utilizatori spun că nu este nimic complicat în acest sens.
De asemenea, recenziile spun: să o spună blând, uneori "spits" atunci când creează o imagine a unui sistem care conține erori critice, în acest caz nu se observă nimic asemănător. Programul le ignoră și creează o copie a sistemului folosind reguli comune și parametri standard. Și de aceea este foarte avantajos de la toți partenerii și concurenții săi.
Da, și mai mult. Faptul că recenziile utilizatorilor care au aplicat acest pachet în practică indică faptul că această aplicație acceptă atât versiunile de 32 de biți, cât și cele pe 64 de biți ale sistemelor de operare, deși nu funcționează întotdeauna corect. În unele cazuri pot apărea erori neașteptate. Cel mai adesea, instalarea celei mai recente versiuni a pachetului DirectX, suportul .NET Framework, Java sau Flash poate fi soluția. În plus, merită acordată o atenție deosebită anumitor setări specifice ale browserelor de internet, cum ar fi Chrome, și programelor create pe baza sa. Pot provoca erori chiar și atunci când actualizați sistemul sau când rulați un antivirus obișnuit.
</ p>




