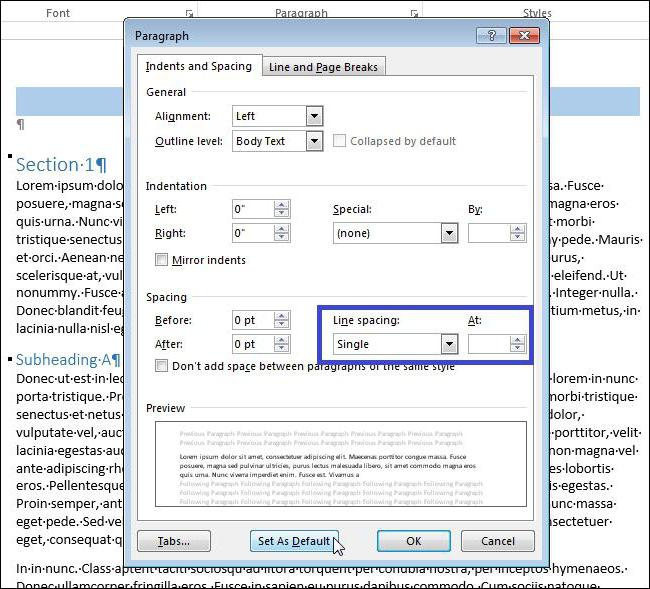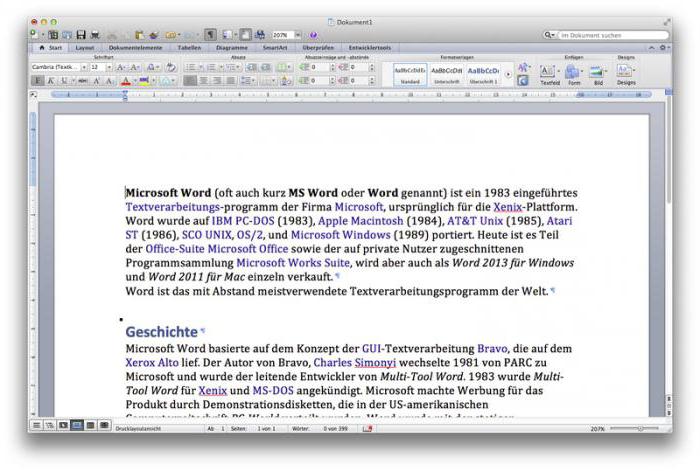Cum se schimbă linia de spațiu în "Word"
Acest articol vă va arăta cum să vă schimbațiline în "Word". Deși pentru utilizatorii cu experiență acest subiect nu ridică nicio întrebare, dar pentru începători articolul va fi foarte util. Vă vom spune unde sunt setările pentru spațierea liniilor. Care sunt modalitățile de a schimba acest lucru și, de asemenea, atingeți câteva intervale între paragrafe, iar la final ne vom opri asupra modului de a schimba parametrii în două clicuri.
Mergem în setările "Paragraf"
Linia linii în "Word" poate fi modificatăîn mai multe moduri. În acest articol vom examina doar trei. Dar, înainte de a sări direct la instrucțiunile cum se schimba spațierea linie în „Cuvântul“ ar trebui să spună exact unde setările sunt.

Pentru aceasta trebuie să intrăm în setările "Paragraf". Aici se vor schimba parametrii necesari:
- Mai întâi, deschideți programul în sine. Puteți crea un document nou și puteți deschide unul existent.
- Acum mergeți la fila "Acasă" - pe bara de instrumente găsiți zona "Paragraf".
- Trebuie să faceți clic pe cutia mică cu săgeata, care este situată în partea dreaptă jos a graficului. Acesta este primul mod de a intra în setările "Paragraf".
Cea de-a doua cale spre cineva poate părea mai ușoară. Pentru ao implementa, trebuie să apăsați PCM în orice zonă a documentului - meniul se va deschide. În acesta trebuie să selectați linia "Paragraf". Apropo, astfel puteți schimba spațierea în "Word", 2007 și mai mult, dar pentru "Vorda" în 2003 nu va funcționa.
Accesați "Gestionați stilurile"
Dacă aveți un „cuvânt“ în 2003, nu vă fie frică, pentruai o cale. Doar acum o vom lua în considerare. Practic, aceasta nu diferă de cea anterioară, diferența fiind doar în localizarea elementelor necesare:
- După deschiderea programului, nu acordați atenție coloanei "Paragraf", ci "Styles" (este în partea dreaptă a ferestrei). În acesta, trebuie să faceți clic pe pictograma din colțul din dreapta jos.
- Câmpul despre cum îl faci, vei vedea un meniu drop-down. În acesta, trebuie să faceți clic pe butonul "Gestionați stiluri". Acest buton se află chiar în partea de jos a ferestrei - este al treilea.
- Fereastra de care aveți nevoie se va deschide, dar fila nu este cea care doriți, - mergeți la fila "Implicit".
Asta-i tot, treceți acum la instrucțiunile privind modificarea spațiilor liniare în "Word".
Setați distanța de linie implicită
Prin urmare, urmând instrucțiunile de mai susmoduri, veți obține aproape aceleași setări. În fereastră va fi o zonă numită "Interval". Așa cum este ușor de ghicit, este cu ea că vom continua să lucrăm. Apropo, specifică nu numai intervalul de linie în "Vord" în mod implicit, dar și intervalul dintre paragrafe.
Dar, mai întâi, atenție la drop-downlistă în dreapta. După ce ați deschis-o, puteți utiliza, ca să spunem așa, șabloane. Și stabiliți intervalul în funcție de acestea. Dacă trebuie să reglați cu mai multă precizie decalajul dintre linii, puteți introduce o valoare în câmpul de lângă ea. În partea stângă, intervalul dintre paragrafe este specificat.

După aceea nu vă grăbiți să apăsați "OK" și să aplicațischimba. Intervalul, desigur, se modifică în funcție de valorile selectate, dar nu este salvat în mod implicit. Pentru a realiza acest lucru, faceți clic pe butonul corespunzător din partea de jos a ferestrei - veți vedea un mesaj în care ar trebui să alegeți: "Toate documentele bazate pe șablonul" Normsl ".
Modificați spațierea cu două clicuri
Acum merită să vorbim despre schimbaredistanța dintre linii rapid, fără a recurge la setări lungi și dureroase. Trebuie să spunem imediat că această metodă nu va seta setările implicite, va schimba intervalul numai în partea preselectată a textului.
Vom schimba spațierea liniei în versiunea "Word", versiunea 2007, iar despre versiunile anterioare nu este faptul că metoda va funcționa.
În fila "Acasă", în secțiunea "Paragraf", ar trebui să găsiți butonul "Interval". Locația se află în imaginea de mai jos.

Când faceți clic pe buton, se deschide un meniu, în care puteți defini parametrul de care aveți nevoie, iar după aceea partea selectată a textului va fi transformată.
</ p>