Stare: "Imprimanta este dezactivată". Cum pornesc dispozitivul? Câteva sfaturi simple
Indiferent de felul de imprimaredispozitivul este utilizat, foarte des, utilizatorii se confruntă cu problema că atunci când trimiteți un document de imprimat în locul rezultatului, sistemul afișează un mesaj care, în momentul în care dispozitivul are starea "Imprimanta este dezactivată". Cum se activează și remediați această problemă cu câteva metode eficiente citite mai departe.
Posibile probleme
Înainte de a lua o decizie de eliminare a problemei, este necesar să înțelegeți esența problemei.

Dintre toate cele care pot cauza astfel de încălcări în funcționarea dispozitivului, putem distinge separat următoarele:
- nici o conexiune fizică la computer sau la putere;
- funcționare autonomă activată;
- cartușe contaminate sau goale;
- un serviciu de tipărire oprit;
- Probleme cu driverele de dispozitive.
Stare: "Imprimanta este dezactivată". Cum se pornește dispozitivul în cel mai simplu mod?
În prima etapă este necesar să se aplice cele mai simple și,după cum mulți ar putea crede, o decizie total banală. Când sistemul afișează un mesaj, cum ar fi "Starea imprimantei: Dezactivat", puteți încerca să activați dispozitivul HP sau orice altă imprimantă sau MFP, deconectându-l din rețea și întorcându-l după câteva secunde.
În acest caz, de regulă, în toate moderne(LED-ul va clipi în acel moment), după care imprimanta va intra în stare gata (LED-ul ar trebui să fie permanent).
Dar, în unele cazuri, acest lucru nu ajută, și sistemulavertizează din nou că dispozitivul este setat la "Imprimanta dezactivată". Cum pornesc dispozitivul? Trebuie să verificați conexiunea fizică cu un cablu USB. Se pare că driverul dispozitivului este instalat în sistem (se pare că îl "vede"), dar, de fapt, imprimanta lipsește.
Pe de altă parte, dacă LED-ulintermitent în mod constant, problema ar putea fi faptul că cartușul a rămas fără pulbere sau cerneală. Prin urmare, trebuie înlocuită cu una nouă. De asemenea, se întâmplă că cartușul are un motiv de contaminare de suprafață. În acest caz, va fi suficient să ștergeți și să efectuați o repornire completă a computerului cu o repornire a imprimantei.
Stare: "Imprimanta este dezactivată". Cum se activează ("Windows 7", setările dispozitivului)?
Dar majoritatea problemelor sunt legate de softwaredefecțiuni sau setări incorecte. În primul rând, când vă uitați la cum să schimbați starea imprimantei "Dezactivat" (cum se pornește dispozitivul), trebuie să vă uitați la starea și setările acesteia.
În standardul „Control Panel“, trebuie să meargă la imprimante și faxuri secțiune, în care mai întâi trebuie să găsiți imprimanta dreapta și asigurați-vă că dispozitivul pentru imprimarea setarea implicită.

Apoi, în fereastra de stare a dispozitivului, aveți nevoieUtilizați meniul "Imprimanta" și eliminați marcajele din pauzele de tipărire (imprimare întârziată) și utilizați modul de operare offline, dacă este cazul. În teorie, după aceea, statul se va schimba la "Gata". Uneori, curățarea coada de imprimare ajută.
Reporniți serviciul de imprimare
Dar se poate întâmpla ca imprimanta în sine să fie în regulă, dar serviciul responsabil pentru imprimare a deconectat sau sa prăbușit din anumite motive.
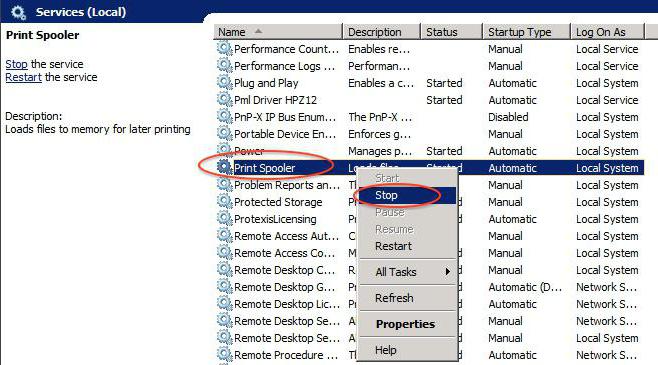
În acest caz, trebuie să apelați secțiunea de servicii,utilizând comanda services.msc din consola Run (Win + R), găsiți serviciul corespunzător ("Print Manager" sau Printer Spooler), opriți-l, deconectați imprimanta de la rețea timp de aproximativ 60 de secunde și apoi porniți serviciul Activați din nou dispozitivul în sine.
Remediați problemele driverului
De asemenea, este adesea problema apariției unui mesajsistemul cu privire la starea cu handicap a imprimantei poate fi observat în cazul unor probleme cu șoferii (uzura, încălcări la locul de muncă, coruperea fișierelor etc.).

În această situație, va trebui să eliminați completdrivere din sistem, cel puțin de la același "Device Manager". Dacă acestea sunt afișate printre programele instalate, dezinstalați-o mai bine din secțiunea de programe și componente. După aceea, cea mai bună soluție este să descărcați cel mai recent driver de pe site-ul producătorului de echipamente și apoi să îl instalați.
Puteți face și este mai ușor. Dacă driverul este într-adevăr depășit sau nu se potrivește cu acest tip de dispozitiv, puteți utiliza actualizări automate ale driverului, cum ar fi Driver Booster.
Utilizarea dispozitivelor de fixare a utilitarelor
Unii utilizatori și specialiști recomandă utilizarea unor programe speciale care să permită rezolvarea automată a problemelor de acest tip.
În cel mai simplu caz, se recomandă aplicareaFix mici de utilitate Centrul de la Microsoft, dar la mai diagnostica si rezolva problemele cu orice tip de imprimantă este potrivit HP de imprimare și scanare program de Doctor complet.
Câteva cuvinte la un moment dat
În cele din urmă, specialiștii Microsoft recomandă instalarea celor mai recente actualizări atunci când utilizează Windows 10, dar cred că acest lucru are legătură cu problema.
</ p>




